Single Sign-On (SSO) in Azure
Introduction
To set up Single Sign-On (SSO), adjustments will have to be made to the application called backend. The exact place where you need to make changes will depend on your method of deployment (Kubernetes or Docker Compose).
Kubernetes (Helm chart)
The mentioned environment variables can be added to the Helm chart under the YAML path of backend.env. An example of this is:
backend:
env:
SSO_PROVIDER: Azure
SSO_CLIENT_ID: <your-client-id>
SSO_CLIENT_SECRET: <your-client-secret>
SSO_TENANT: <Azure Tenant ID>
EMAIL_LOGIN_ENABLED: TrueDocker Compose
In the case of using Docker Compose, the Docker Compose file will need to be adjusted. The backend application can again be adjusted here, in this case, additional environment variables will need to be added directly to the existing list. An example of this:
version: '3'
services:
backend:
image: ${BACKEND_IMAGE}
restart: on-failure
environment:
...
SSO_PROVIDER: Azure
SSO_CLIENT_ID: <your-client-id>
SSO_CLIENT_SECRET: <your-client-secret>
SSO_TENANT: <Azure Tenant ID>Username and password login
By default, Syntho users can log in using their username and password. To disable logging in with username and password, set the environment variable USERNAME_PASSWORD_LOGIN_ENABLED to False.
Single Sign-On
Syntho supports signing in using external identity providers. Use the provider-specific documentation for setting up SSO for your identity provider or use the OpenID Connect provider in case your provider is not listed below.
OpenID Connect
Consult the documentation of your identity provider to configure access by external applications.
When configuring access for Syntho, configure the following, the callback URL is https://<my-syntho-domain>/api/v1/oidc/callback/. The callback URL is also known as the issuer URL or redirect URL.
Provide the following environment variables when deploying Syntho:
SSO_PROVIDER=genericSSO_CLIENT_ID=<your-client-id>SSO_CLIENT_SECRET=<your-client-secret>SSO_AUTHORIZATION_ENDPOINT=<your-authorization-endpoint>SSO_TOKEN_ENDPOINT=<your-authorization-endpoint>SSO_USER_ENDPOINT=<your-user-endpoint>SSO_JWKS_ENDPOINT=<your-jwks-endpoint>
Azure
First, register Syntho as as an application in the Azure Active Directory Portal:
Select Azure Active Directory, then go to App registrations and select New registration
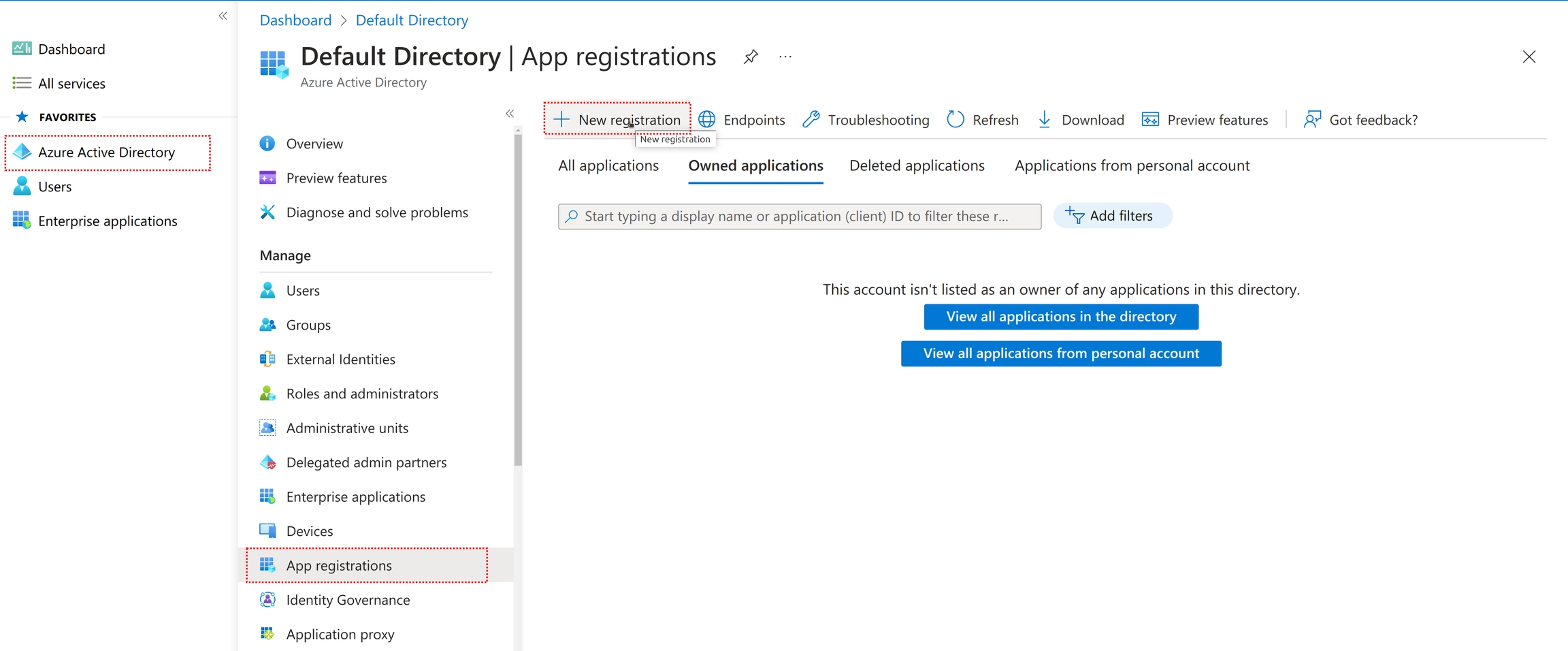
Enter a name, for example Syntho. For Redirect URI, select Web and enter the url that points to the
/api/v1/oidc/callback/endpoint on your Syntho deployment.
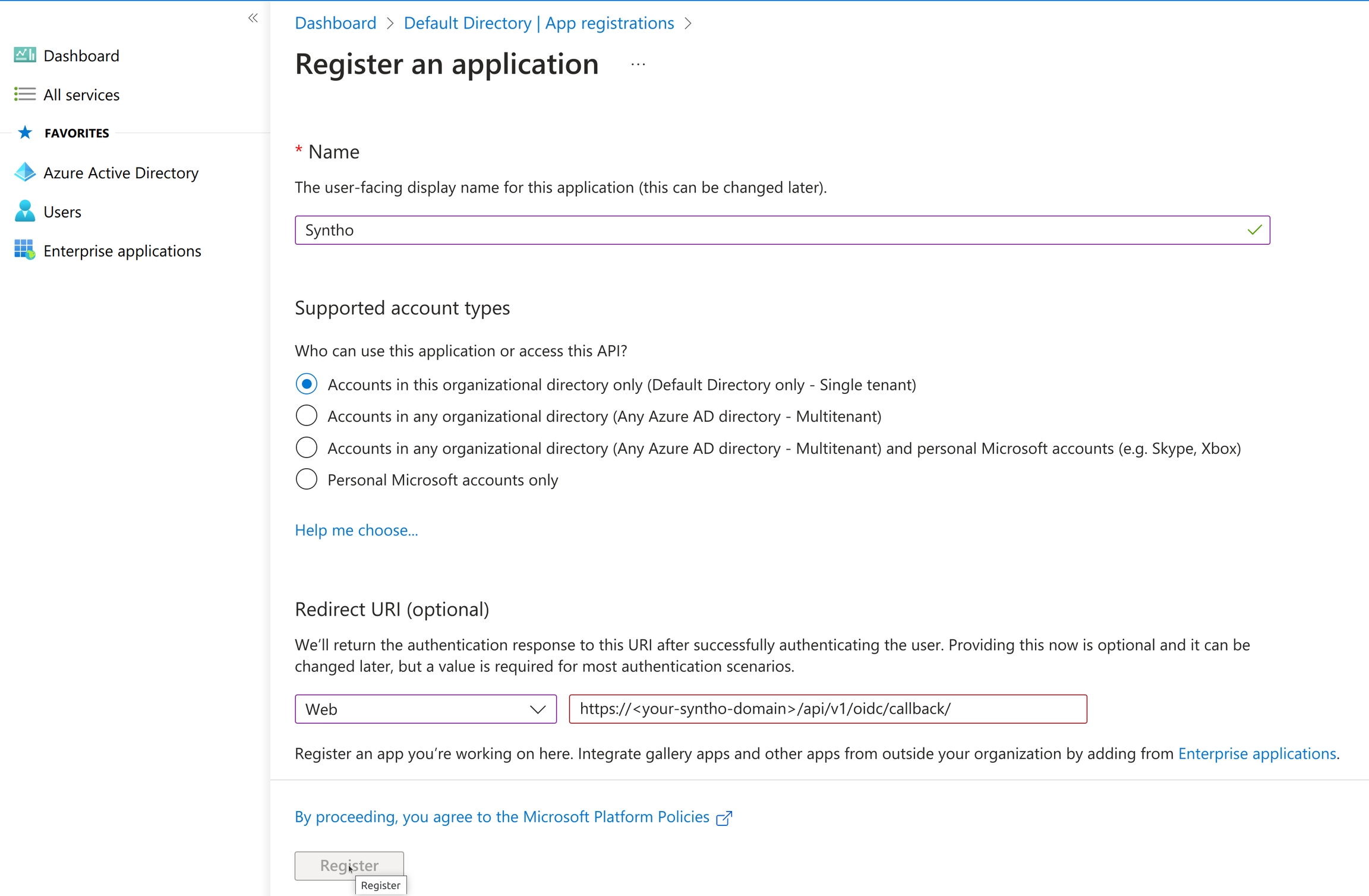
Copy the "Application (client) ID" and "Directory (tenant) ID", these values are used later.
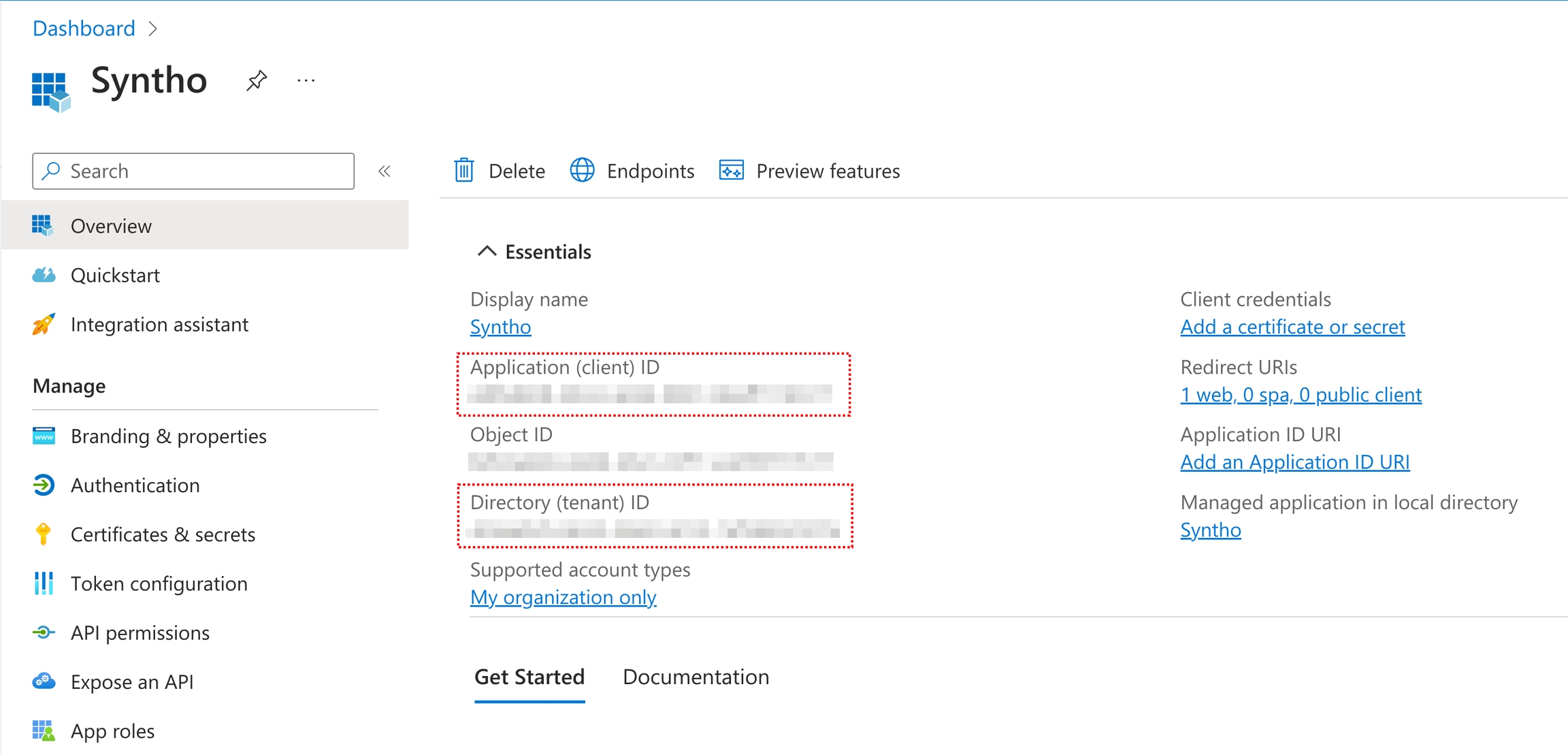
Click on "Certificates & secrets", and select "New client secret". Enter a name, for example Syntho, select an expiration and click "Add"
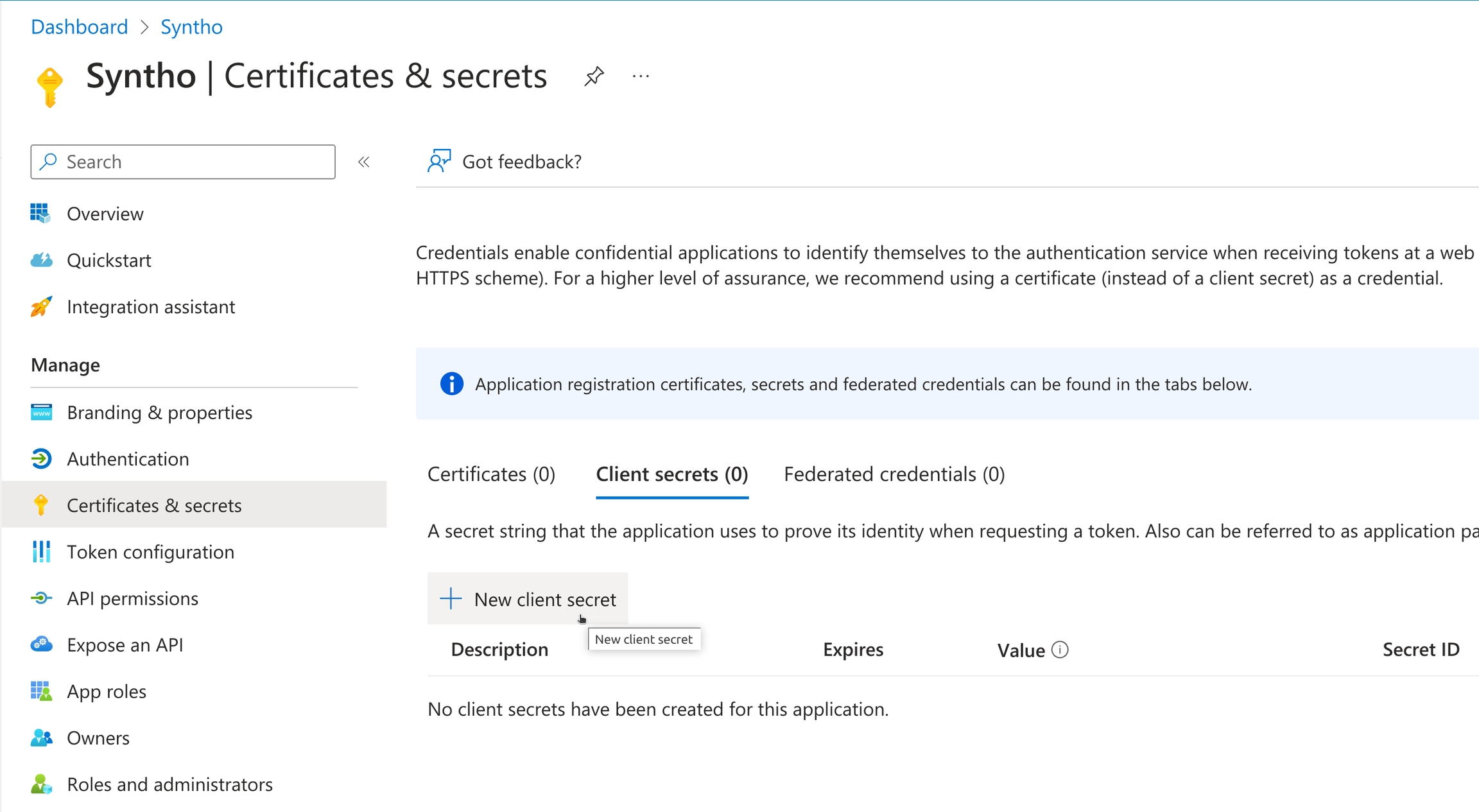
Copy the client secret value. This value will only be visible once. If you lost the value, remove the secret and create a new one.
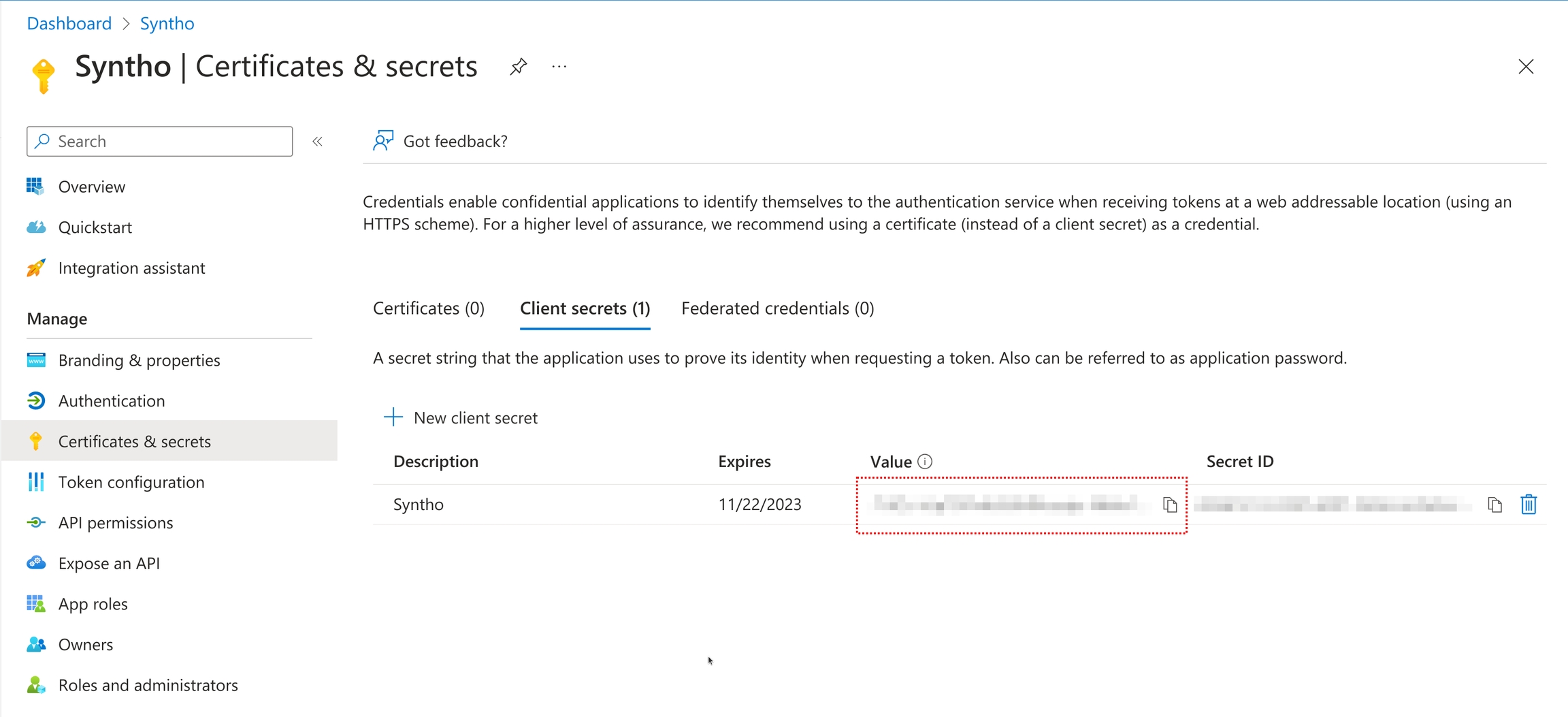
In the left menu, select "API permissions", then click "Add a permission"
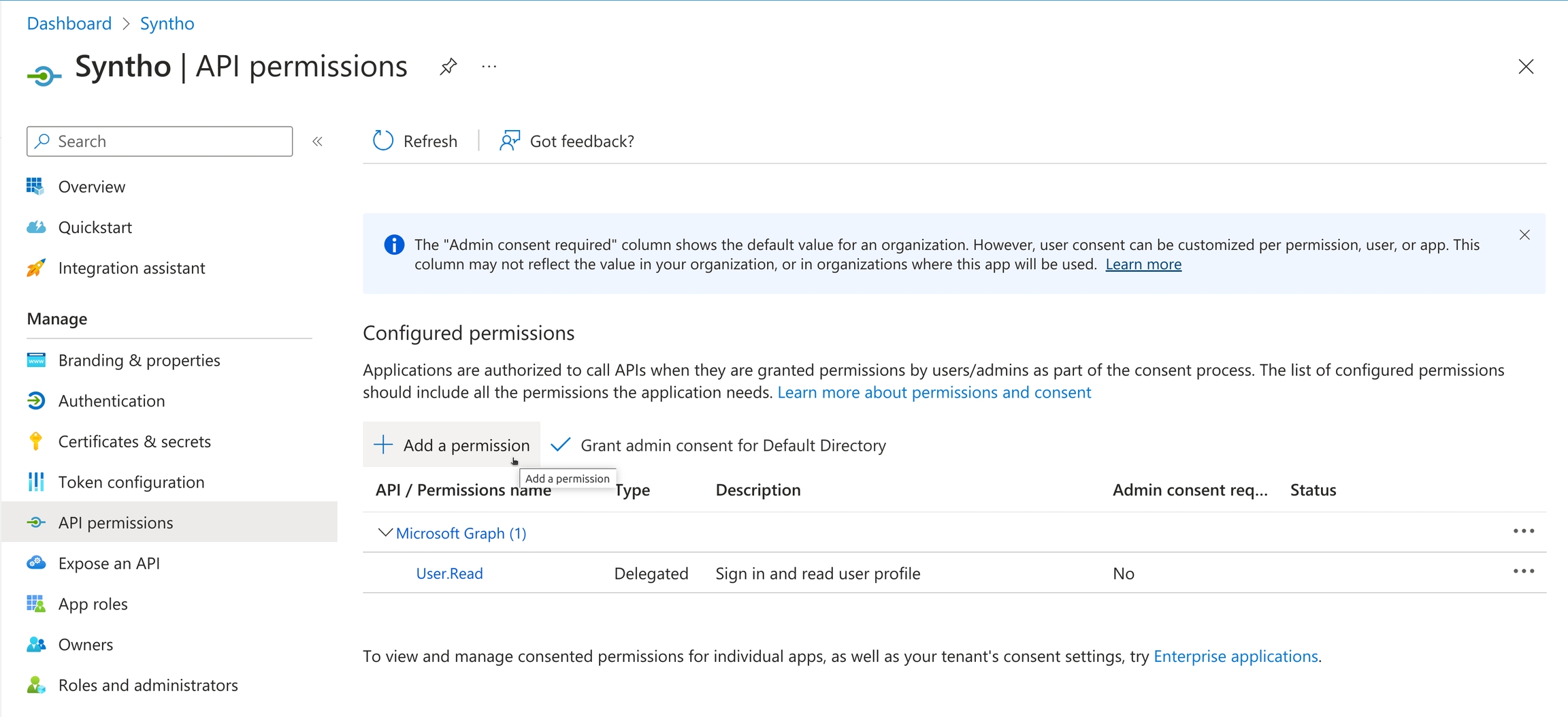
Select "Microsoft Graph"
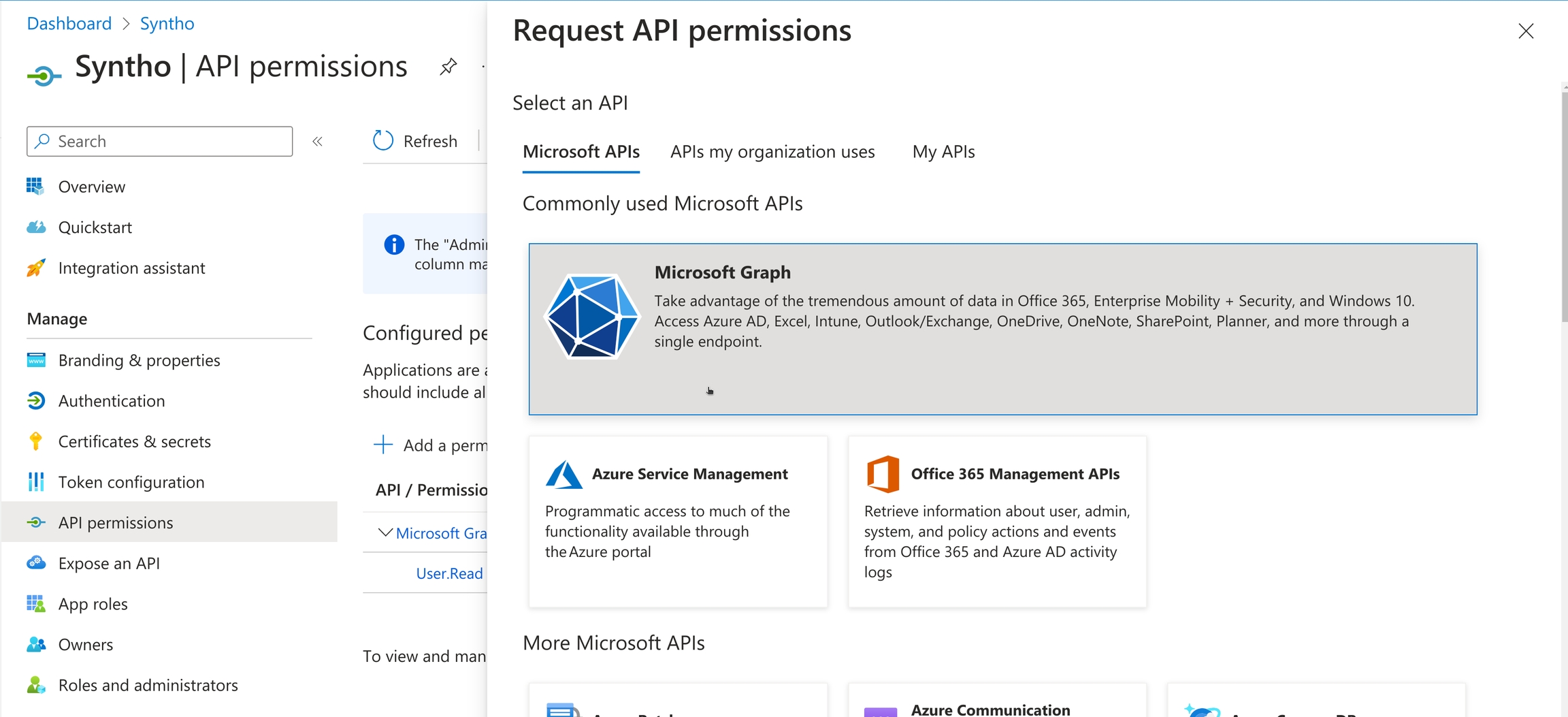
Select "Delegated Permissions"
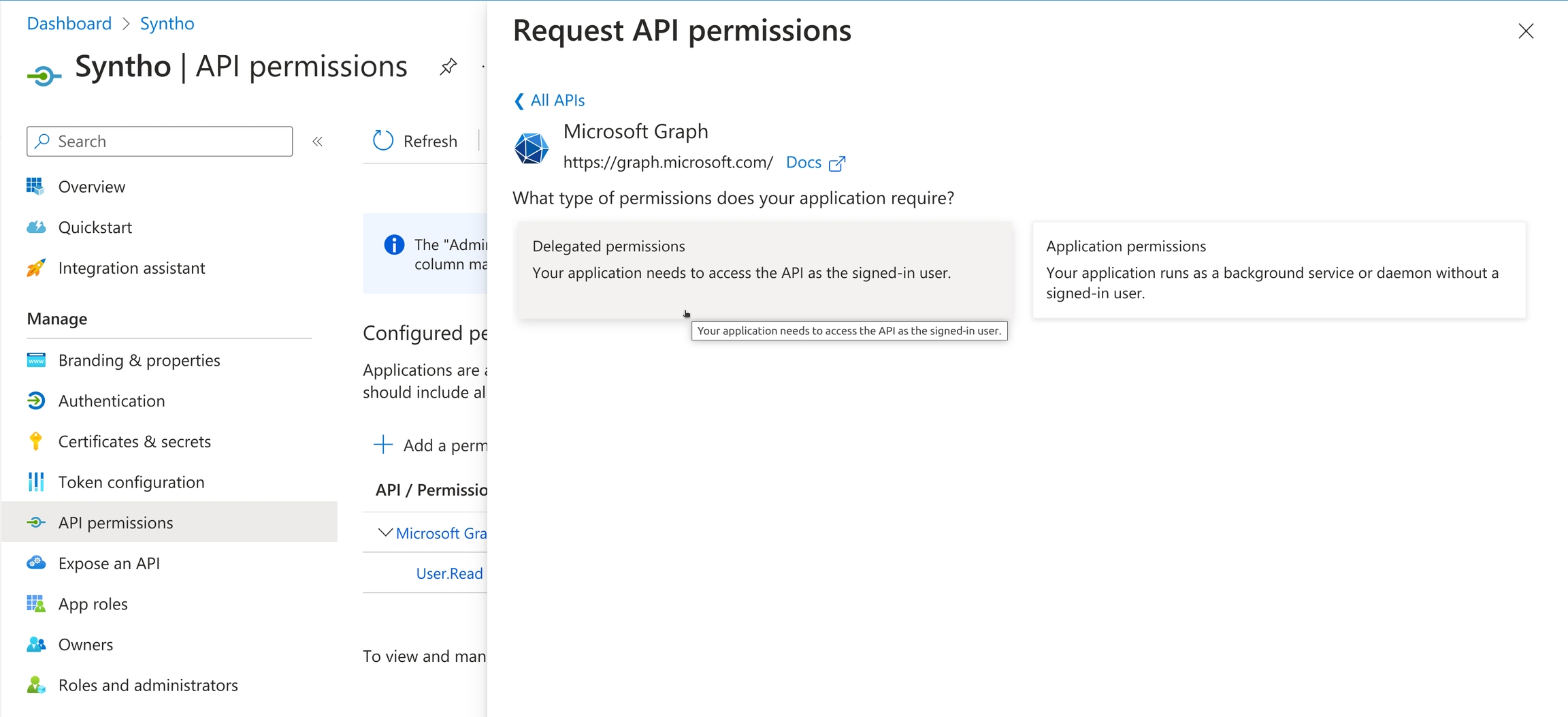
Add the following permissions, then select "Add permissions"
OpenId permissions
email
offline_access
openid
profile
GroupMember
GroupMember.Read.All
User
User.Read
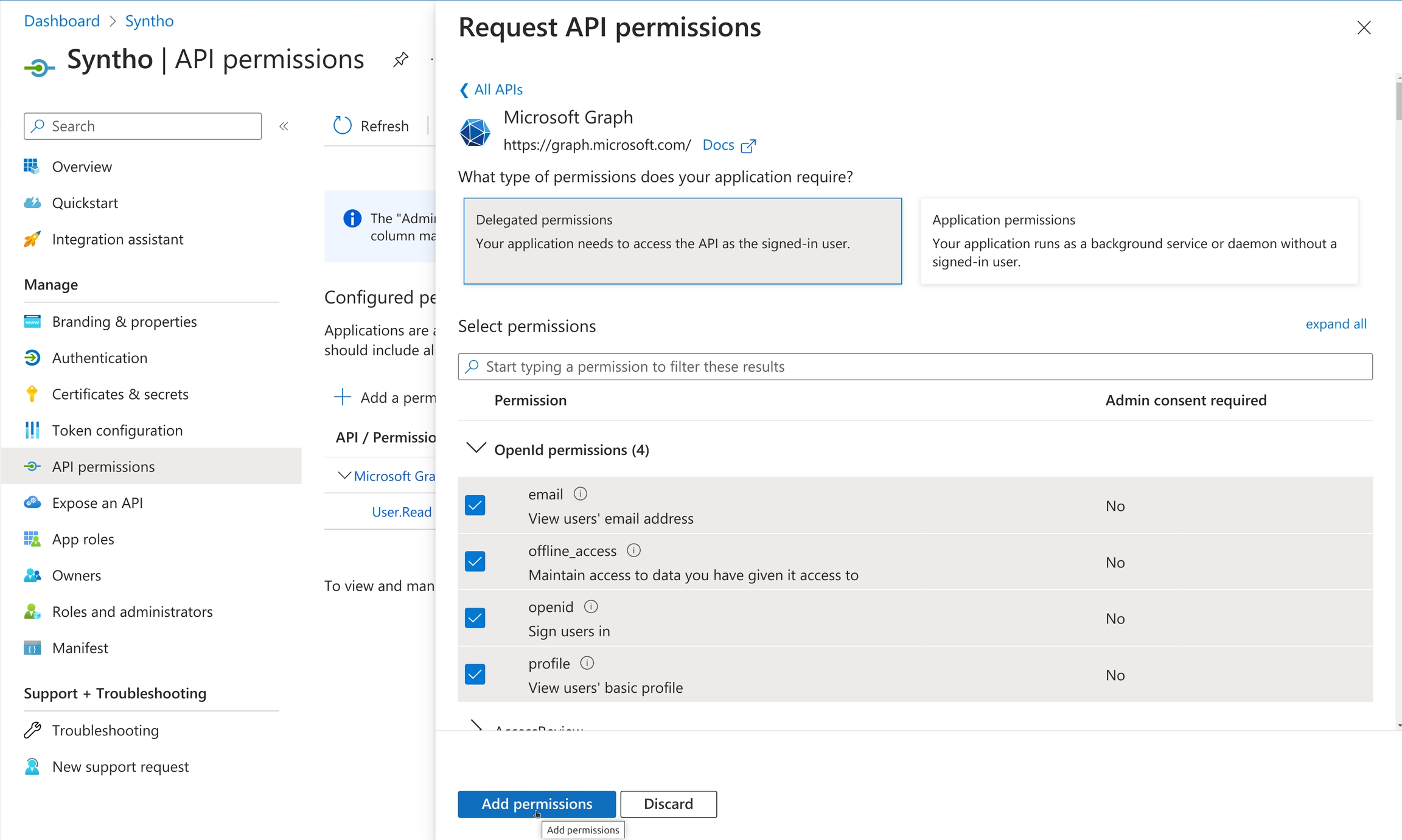
Select "Grant admin consent for 'your directory'"
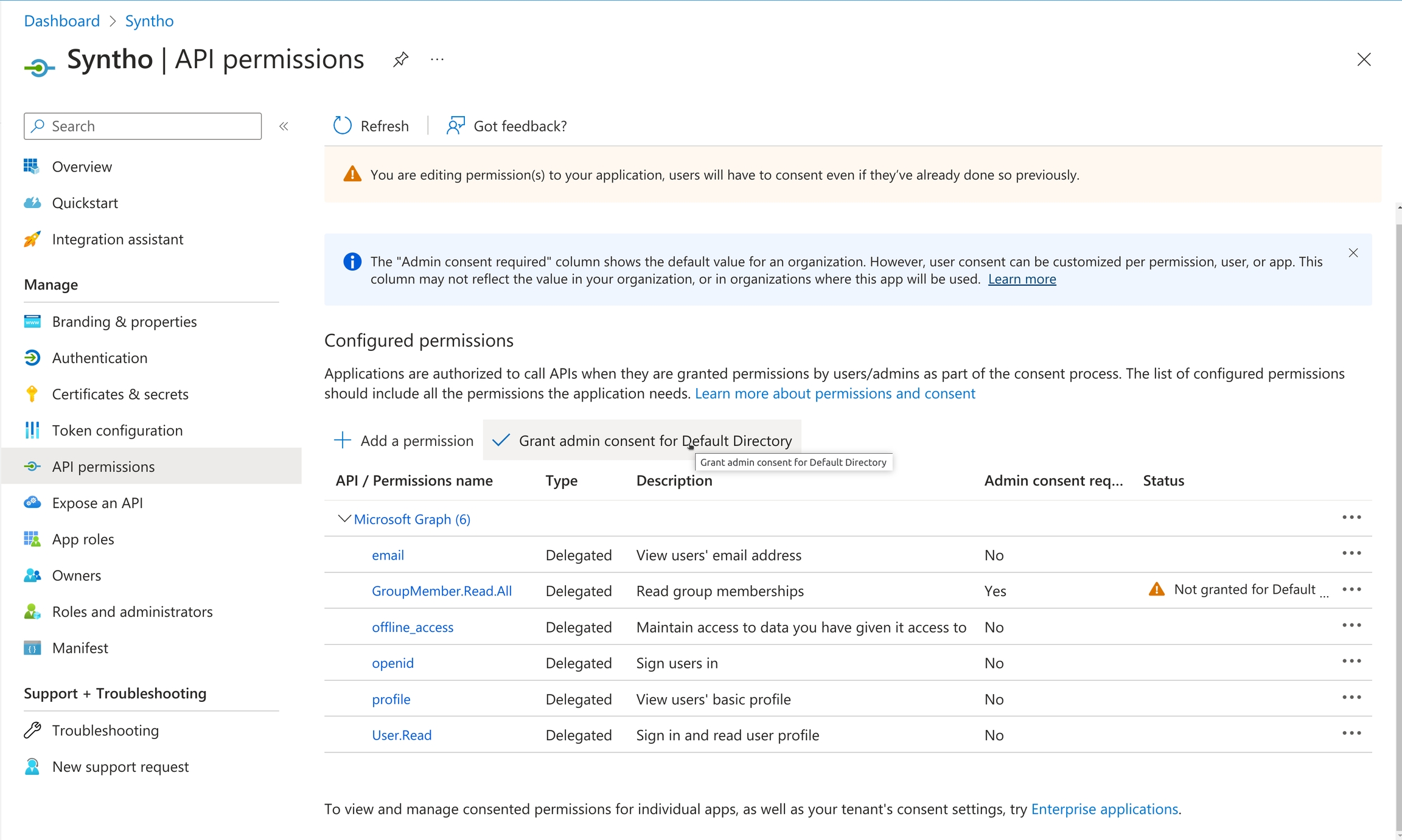
After granting admin consent, all permissions should have a green checkmark.

After registering Syntho in Azure, set the following environment variables:
SSO_PROVIDER=AzureSSO_CLIENT_ID=<Azure Client ID>SSO_CLIENT_SECRET=<Azure Client Secret>SSO_TENANT_ID=<Azure Tenant ID>
Groups
When your identity provider supports groups, these groups will be automatically created in Syntho when a user signs in using the identity provider. These groups can be used for assigning workspace permissions.
Groups coming from the identity provider can be filtered using the SSO_GROUP_FILTER_REGEX environment variable. When this environment variable is set, only groups matching the provided regular expression will be created in Syntho.
Administrator access
If Single Sign-On is enabled, users can become administrators by setting the environment variable SSO_ADMINS. This environment variable expects a comma-separated list of e-mail addresses. When a user logs in to Syntho for the first time with their Single Sign-On provider, if their e-mail address matches one of the e-mail addresses in the environment variable, the created user will become administrator.
Note that becoming administrator via this environment variable only happens on the first login and not on consecutive logins. This is to prevent needing to redeploy Syntho to prevent users becoming administrator again on consecutive logins.
Limitations
Limited Provider Support: Single Sign-On (SSO) is currently only supported for Azure Active Directory.
Scope of SSO: SSO can be used for logging into the Syntho platform but not for database connections. For database access, you'll still need to use a traditional username and password.
Being aware of these limitations will help you better understand the scope and restrictions of using Single Sign-On with Syntho.
Last updated
Was this helpful?

